みなさんこんばんは!
ちょっと前の話になりますが
みんなが待ち望んでいたiPad mini 6が発表されましたね!
私も新しいminiはまだかまだかと数年待って
いたのでようやくか!と
ポチッとさせていただきました!
しかし、今回のmini 6はユーザーが熱望していた部分が改良されたことによって
買いに走る人が続出し、私もApple公式サイトで
発表当日には予約したのですが
スペックに迷いに迷って数時間出遅れてしまい
そのおかけで商品到着まで1ヶ月待たされ
10月中旬にようやく手元に届きました^^;
出遅れてしまいましたが
1ヶ月ほど使ってみての感想や
おすすめのアプリや、自分の運用内容などを
紹介したいと思います😊

目 次
開封紹介

まずはipad mini 6を開封だぁ〜!
箱の段階でもちっさいー!

悩みに悩み抜いて、今回購入したモデルは
64GBのWi-Fiモデル

セルラーモデルか、256GBにしようか迷ったけど
すでにiPad Pro12.9インチ 256GBもあるので
まぁいいかな?と思い、この一番安いモデルを選択!
期待を胸にいざ開封!!
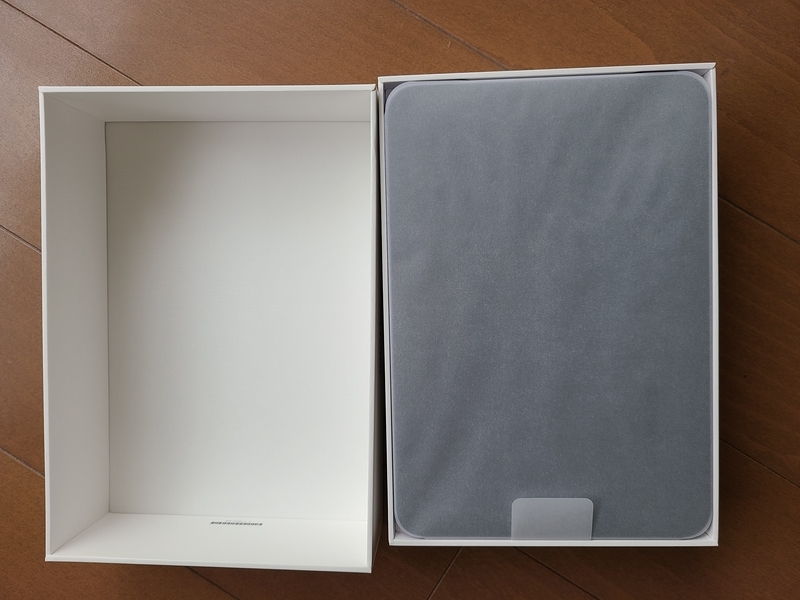
おぉ〜!✨
やはりちっさい!!(褒め言葉)
片手で持てちゃうこのボデぇ〜!!


ちなみに今回はパープルを選択しました^^

ここからは外観を少し見ていこうと思います🔍
今回のiPad mini6は上部に物理ボタンが集中しています。

左側にはボリュームボタン
このボリュームボタンもよくできていて
二つボタンがあるうち
右側がボリューム+ボタン
左側がボリュームーボタン
なんだけど、iPadを横に構えた際
上側がボリューム+ボタン
下側がボリュームーボタン
となるので、直感的に非常にわかりやすい。


ボリュームボタンの反対側には
電源ボタンがあり、ここがタッチセンサー
つまり、指紋認識ボタンとなっています。
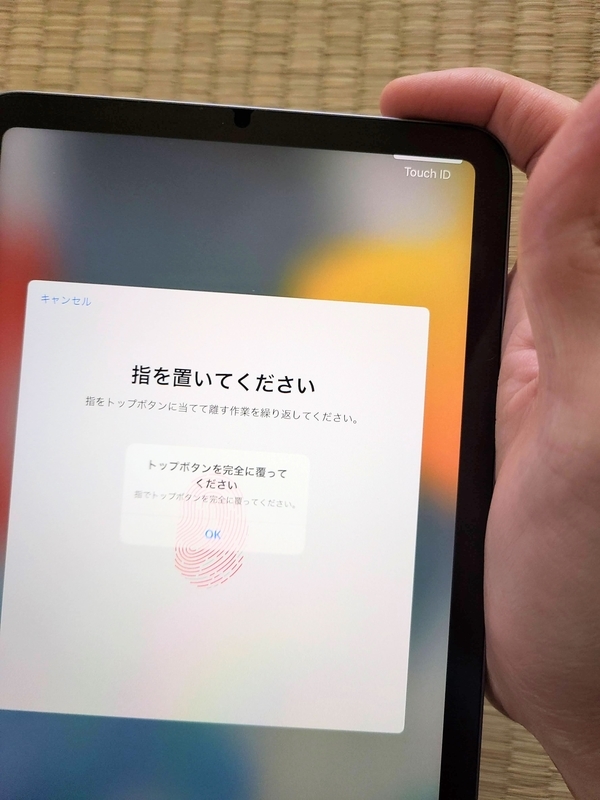
やっぱり、物理ボタンのタッチセンサーはいい!
一瞬で解除してくれる。
現在メイン機で使っているスマホ
Galaxy S20+は画面指紋認証で、劣化してきたせいもあるかもだけど
最近、まぁ〜読み込まない!
急いでる時もエラー➡︎エラー➡︎ロック🔐
保護フィルムもとった状態なのになんでなん?
と毎回イライラする。
初めは未来的でかっこいいと思ったんだけどねぇ・・・
早くスマホというか、ドコモ解約したい・・・
本体右側にはお待ちかね
Apple Pencilの装着部!

これがほんと一番ユーザーが歓喜した部分!
iPadminiのこのサイズ感で、Apple Pencilを
装着して持ち歩けるという最強コンビネーション
物凄い地味なポイントに感じるかもしれないが
本当にこれは秀逸。
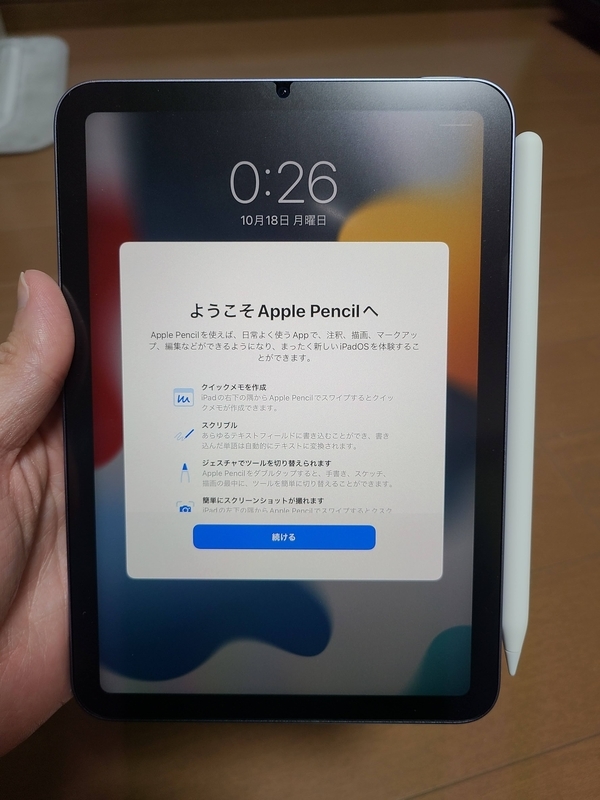
いつでもiPadと一緒なので、メモとかしたいときに
さっと使えるアクセスのしやすさはもちろん
iPad miniに装着すると、Apple Pencilが充電されるので
いざ使う際の充電の心配もないという親切設計。
素晴らしいの一言だと思います。
そんな素晴らしいiPad mini6の
もう一つの素晴らしい部分としては
下部の充電部分。

はい、USB type-Cにてございます🎉
これでLightningなんてものを持ち歩かなくていいんです🤗
充電ジャック統一化素晴らしいです🤗
あとはまぁ背面のカメラ等々はこんな感じだね(雑

全体的な感想は後ほど!
おすすめアイテム
ここではiPad mini6の魅力を
さらに引き出すアイテムを少しだけご紹介。
Apple Pencil2(第2世代)
まぁこれはそうだろうなというか
必須アイテムです。
『私、絵とか描かないから必要ない』
とおっしゃる方もいるかもしれません。
普通のiPadなどなら最悪なくてもいいかもしれませんが
mini6に関して言えば、本当に絶対あったほうがいいです
Apple Pencilがないと、miniのポテンシャルを生かしきれません。
そもそも、散々言ってきたことですが
mini6のメリット部分として、本体が小さいことです。
それはあくまでApple Pencilがあっての話。
本体を横にして使用する場合はそこまで問題ないが
本体を縦にして使う場合、ドッグが結構小さくなってしまうので誤操作の元になる。

ペンはあるほうが、iPadのポテンシャルを活かせる
ということは伝わったと思うが
それでも、費用はなるべくかけたくないという場合でも
他社のサードパーティー製のペンはあったほうがいいだろう。
ちなみにmini6でApple Pencilを使う場合は
Apple Pencil第2世代しか使えないので
第1世代を持っていて、それを使おうとしている人は
Apple Pencil(第2世代)を用意する必要がある。
自分ももれなく第1世代しか持っていなかったので
ようやく念願の第2世代のApple Pencilを導入したので簡単にご紹介。


持った感じは第1世代より、少しマッドな質感になった印象。
第1世代は結構ツルツルしてたので
なんというかついつい触りたくなる触り心地。
第2世代のApple PencilはiPadに磁石で着く以外にも特徴があって
一面が平になっています。
なので、コロコロと転がっていくことがないし
ペン先付近の平の部分を指でダブルタップしてあげると、指定したアクション変化
をすることができます。
例えば、文字を書いているときに消しゴムツールに切り替える際
わざわざ消しゴムツールをタップしなくても
ペンシル上で、ペンから消しゴムへと切替完了できちゃいます!

手のサイズ感もあると思うけど
とても便利な機能だが、場所が若干タップしづらい。
慣れもなるかもだけど^^;
第1世代と比べてみると
第2世代の方がキャップ一つ分ぐらい短い。

ちなみにApple公式サイトで購入すると、iPad本体同様
Apple Pencilも印字サービスを無料で行なっている。
※第1世代は印字不可
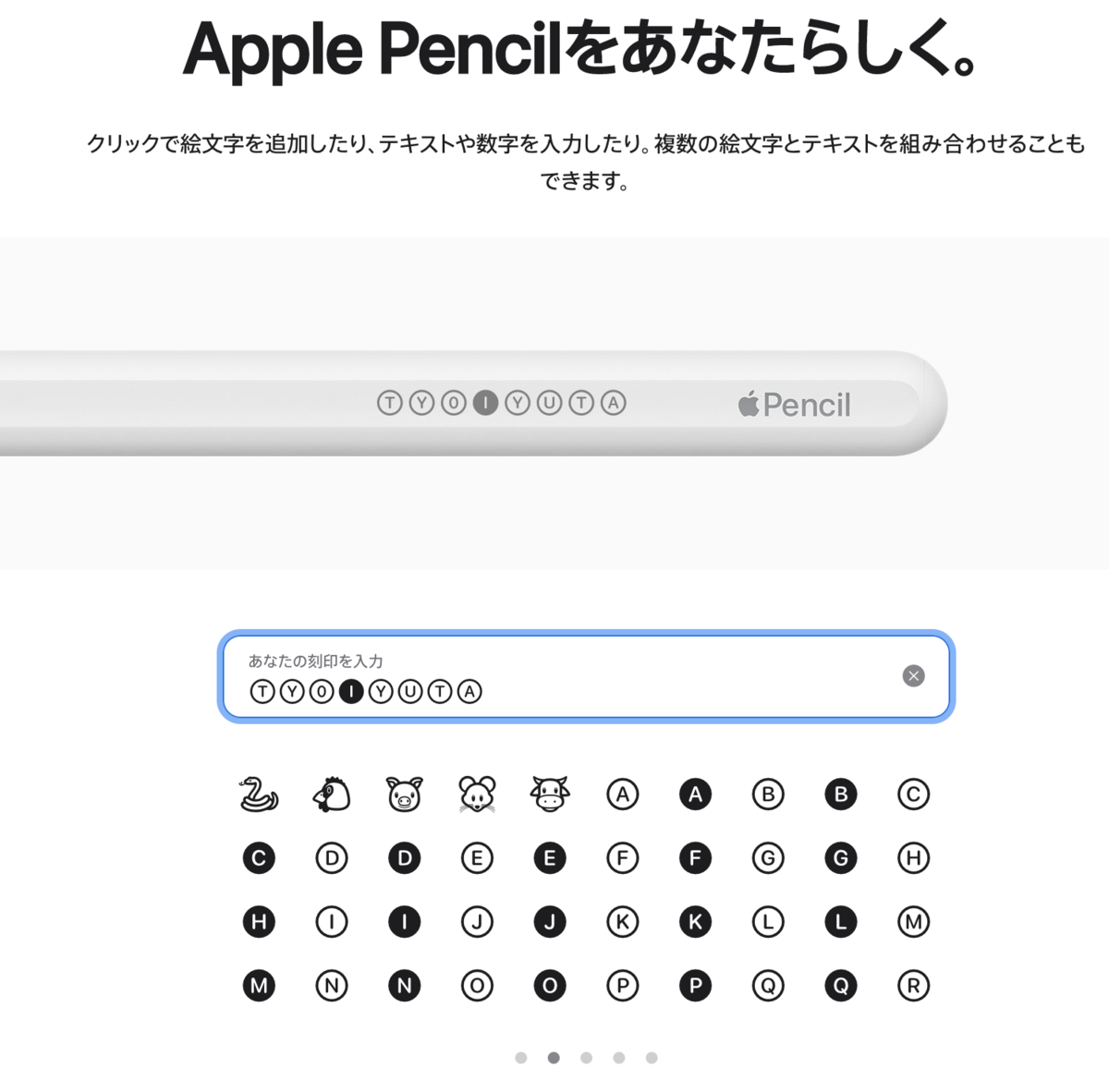
英数の他に数種類のアイコンもあるので
自分だけのApple Pencilを作ることができる。
ちなみに俺もせっかくなので、名前を掘ってもらいました✌️

iPad用ペーパーライク

恐らく、大半の人が買う保護フィルター。
中でもこの商品は、フィルターにあえてのザラザラ感をあたえることによって
実際の紙に書いているような質感にしてくれるフィルターです。
Proの方はツルツルのタイプを使用していますが
miniの方はノートのように使いたいので
指の触り心地と、画面の透明感を犠牲にして
pencil重視仕様にしました😀
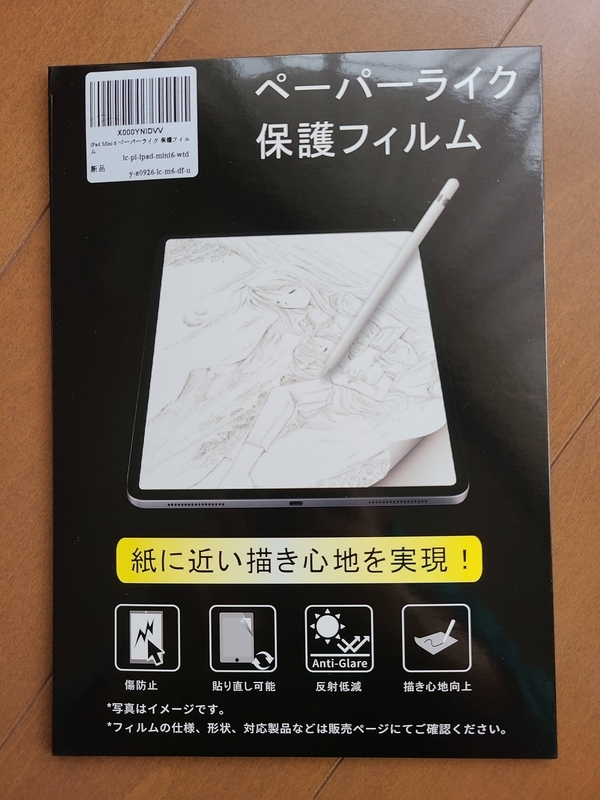
内容物は洗浄布やヘラなど、よくあるような
セット内容になっています。

こちらの商品はありがたいことに
シートを貼るのを失敗した際、一度だけ新品のシートと無料で交換してくれる
というサービスを行なっています✨
(送料は本人負担)
が、私は保護シートの鬼・・・・・
チリ一つ保護シートの中に入るのを嫌うので
いつも通り、気合いを入れて風呂場で装着!笑
我ながら、一発で綺麗に貼ることができました✌️

しかし、このPCフィルター専門工房さんの紙のような保護フィルムは個人的には
めちゃくちゃ貼りやすかったと思います。
紙のような質感で、貼りやすい保護シートをお探しの人は是非おすすめです🤗
ワイヤレスマウス&
ワイヤレスキーボード
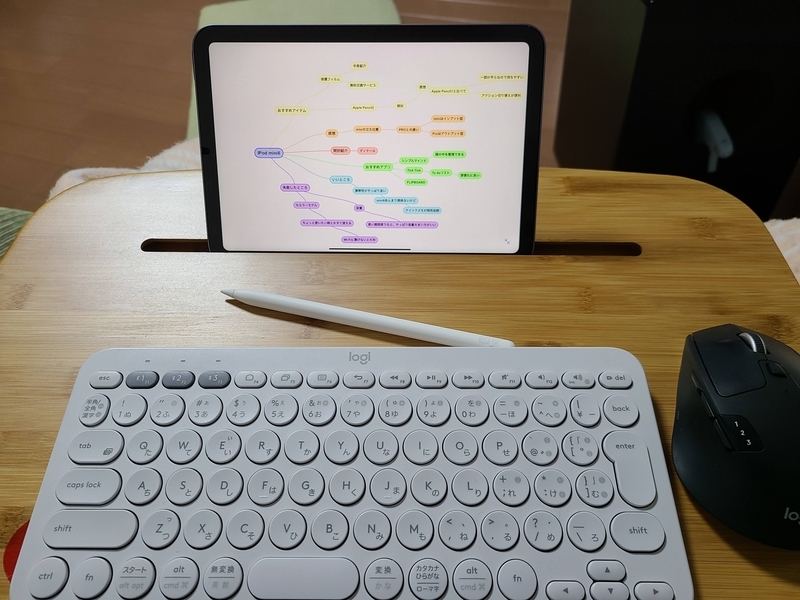
iPad mini6は主にApple Pencil(第2世代)メインで
使うことになりますが、それでもやはりあると便利な
キーボードとマウス。
その中でもminiの携帯性を考えると
やっぱり候補になるのはワイヤレス規格でしょう
今回は文字数の関係で、具体的な商品は割愛しますが
また改めて写真のアイテムをご紹介しますね^^
iPad mini6のいいところ
iPad mini6の最大のいいところといったら
何回も言うようだけど、やっぱりその利便性の良さ。
小さくて軽くて持ちやすいので、小さいカバンにもスッと入れておけるし
なんだったら、コートとかの大きめのポケットにも入れちゃう携帯のしやすさ。
小ささ、携帯のしやすさだったらスマホの方が上かもしれないが、やはりスマホよりも画面が大きいので調べ物をする際など同じページであっても入ってくる情報量が格段に多いので効率よく情報を収集できる。
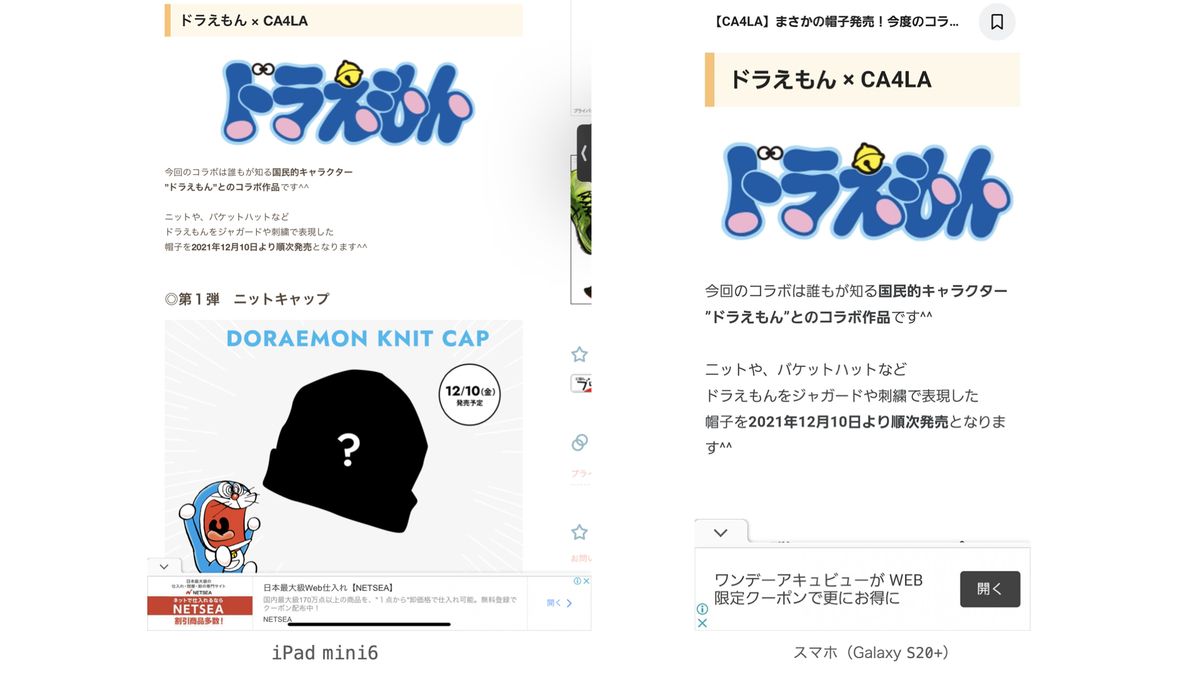
Apple Pencilとの相性もやはり最強で、iPadOS 15になりスクリブルが日本語対応になったことで大体のことはiPad mini6とApple Pencilで完結できるようになりました。
iPadのテキストボックス(検索ウインドウなど)にApple Pencilを使い、文字を書くとiPad上でその文字を読み込み、デジタル入力してくれる機能。
つまりは、Apple Pencilで文字を書くと、キーボードなどを使わずとも文字入力できるのだ。しかも、その精度は高く、難しいとされている日本語も結構な精度で文字をデジタル変換してくれる(私のような字が汚い人でも)
iPadOS 15のもう一つの目玉機能である、クイックメモもとても便利なのでiPad mini6を持っているだけで、さらにペーパーレスな生活になれる。
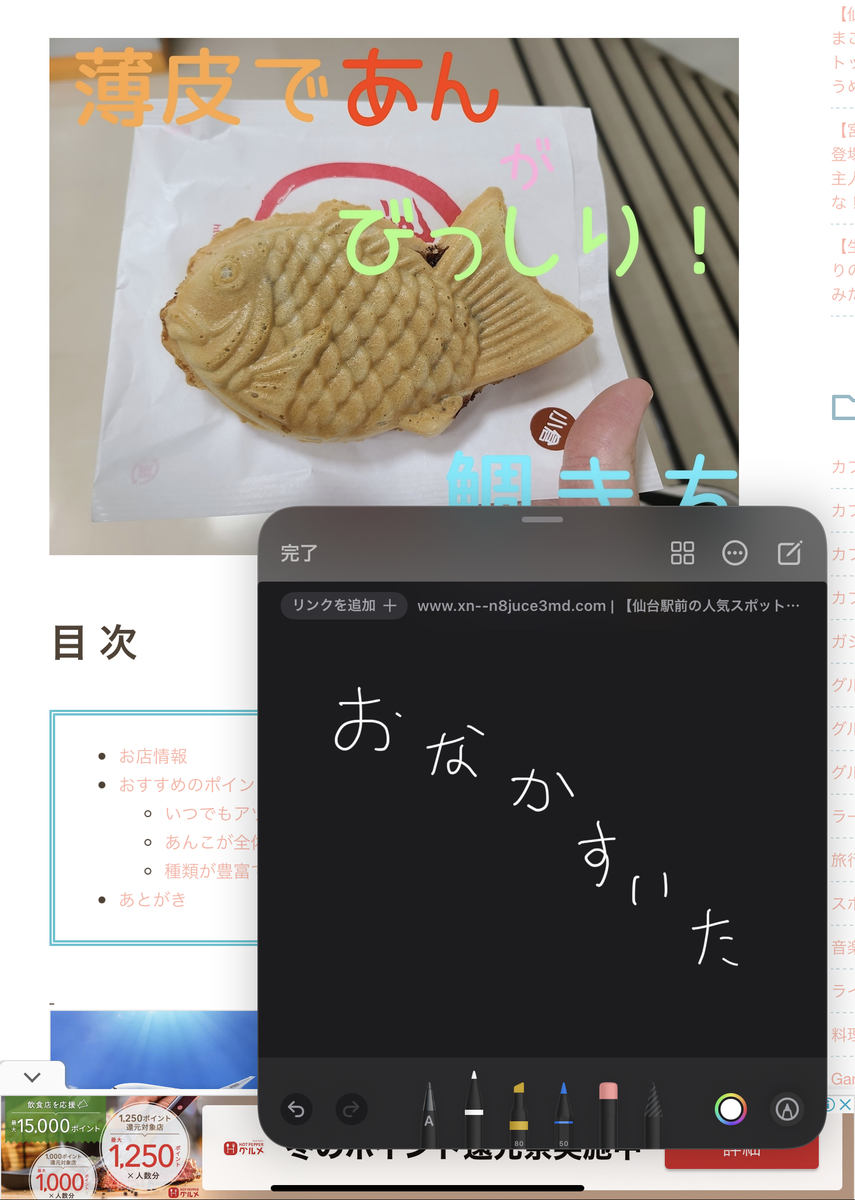
iPadのどの画面でも起動できるメモアプリ。
やり方としては、右端下から中央へ向かってスワイプするとクイックメモが出てくるので、ネットサーフィン時の簡易メモなどに便利。
また、左端下から中央へ向かってスワイプすると、スクリーンショットができる。
この機能もかなり便利だ。
iPad mini6の残念なところ
逆にiPad mini6で残念だったところだが・・・・
1ヶ月ほど毎日持ち歩いて使っているんだけど、残念と思うところが特にない。
『またそうやって過剰に言っちゃって』と言われると思うんだけど
本当にこれと言って不満だと感じる部分がない。
が、それだとやはり嘘くさく感じてしまうだろうから頑張って探して残念なところを言ってみる。
ただ、どっちかというとアプリ側の問題で、本体の残念なところとは違うんだけど^^;
それはiPad mimi6がまだ新しいが故に、アプリの不具合がちょこちょこ見られるところ。
具体的なアプリと症状をあげると『TickTick』というToDoアプリがあるのだが
このアプリ上でも、もちろんスクリブル機能が使えるのでApple Pencilを使い、入力しようとすると
テキストボックスが画面から消えてしまい、アプリの再起動をすると復活する(何回も解消しない場合もあり)と言う不具合が起こる。
もしかしたら、iPadの個体差で私だけ起こっている症状かもしれないが・・・
そのうちアプリ側よりアップデートしてくれるを切に願う🙏
失敗したところ
お次は、今思えば個人的にちょっと失敗したかな?と思うことを挙げてみる。
これは切に参考にしてほしい。
モデルの選択
iPad mini6には『Wi-Fiモデル』と『セルラーモデル』がある。
二つの違いは通信のできる種類の違いになる。
セルラーモデル
スマホと同じようにSIMを差し込んで外でも単体でネット通信ができる。もちろんWi-Fiを使って接続も可能だ。その代わり、通信業者と契約が必要になるので月額費用が発生する。Wi-Fiモデルより若干重量があり、値段も高い。
Wi-Fiモデル
名前の通り、Wi-Fi環境がなければネット通信ができないモデル。
故にネットを使う場合は使い場所に限りが出てくる。セルラーモデルはWi-Fiでも接続可能な為、後々Wi-Fiオンリーでいいやと言う場合でも、通信業者を解約してもWi-Fiモデルと同じように使えるが、Wi-Fiモデルで購入してしまうと、あとあとSIMの追加や変更などはできない為、セルラーモデルのように臨機応変な使い方ができない。
その分、セルラーモデルより安く、重量が若干軽い。
以上のことから、買ってしまうと後戻りできない為、モデルの選択はかなり重要になってくる。
冒頭で話したが、購入の際に私も迷って遅くなってしまったとはここのことだったのだ。
iPad ProもWi-Fiモデルで使っていたため、最終的にスマホのデザリングで十分かな?と思ったのと、常に持ち運ぶからこそ、少しでも重量が軽い方が負担が少ないだろうという判断で、Wi-Fiモデルを購入したわけだが
iPad miniの利点である「小さいからどこにでも持っていける媒体」なので、やはり外でも使う機会が増える。
そうなってくると、ちょっと使いたい時などもその都度スマホのデザリングを使うよりも、セルラーモデルを選択し、格安SIMを使う運用の仕方の方が必要な時にすぐ使えるので、もっと満足度も上がったのかなぁと思ってしまう🤔
割と今だと、色んなところでWi-Fiが飛んでいるので、そこまで気にすることもないかもしれないが・・・。
ちなみに
セルラーモデルとWi-Fiモデルだと¥18,000の値段の違いになる。
容 量
こちらも冒頭で書いた迷いポイントだが、iPad mini6には二つのストレージが用意されている。
- 64GB
- 256GB
私はiPad Pro256GBを数年使っていて、いまだに結構ストレージが残っているし、今後はProも併用して使っていく気持ちでいるので、今回は64GBでもいっかと思い、64GBを選んだのだが、長期間iPad mini6をゴリゴリ使う気持ちでいるので256GBでもよかったかなぁと思ってしまう🤔
現在のストレージ残はすでに約半分使って状態だし・・・
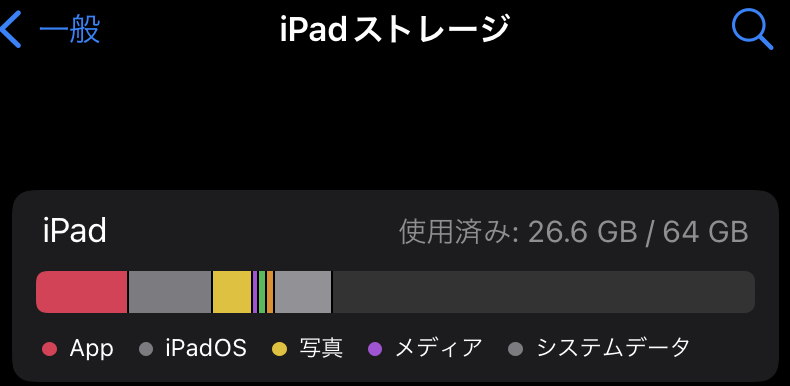
まぁここはクラウドを利用すればなんとかなる問題だけど、アプリはどうもならんしなぁ・・・と購入した後も自問自動してしまうのがiPad(笑)
おすすめのアプリ
iPad mini6でおすすめのアプリというか、私が結構日常的に使っているアプリを簡単に紹介。
Tick Tick
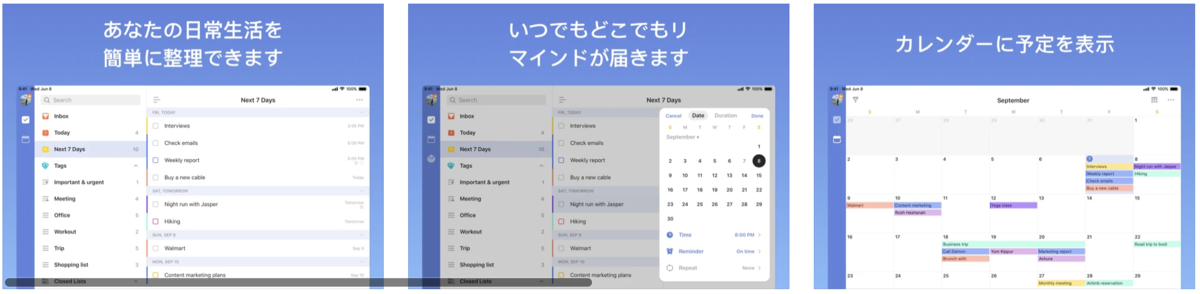
先ほども少し触れたアプリだけど、ToDoアプリ。
普通のToDoにプラスして、習慣タスク管理機能もあるので自身に何かを習慣づけさせるのにもうってつけ。
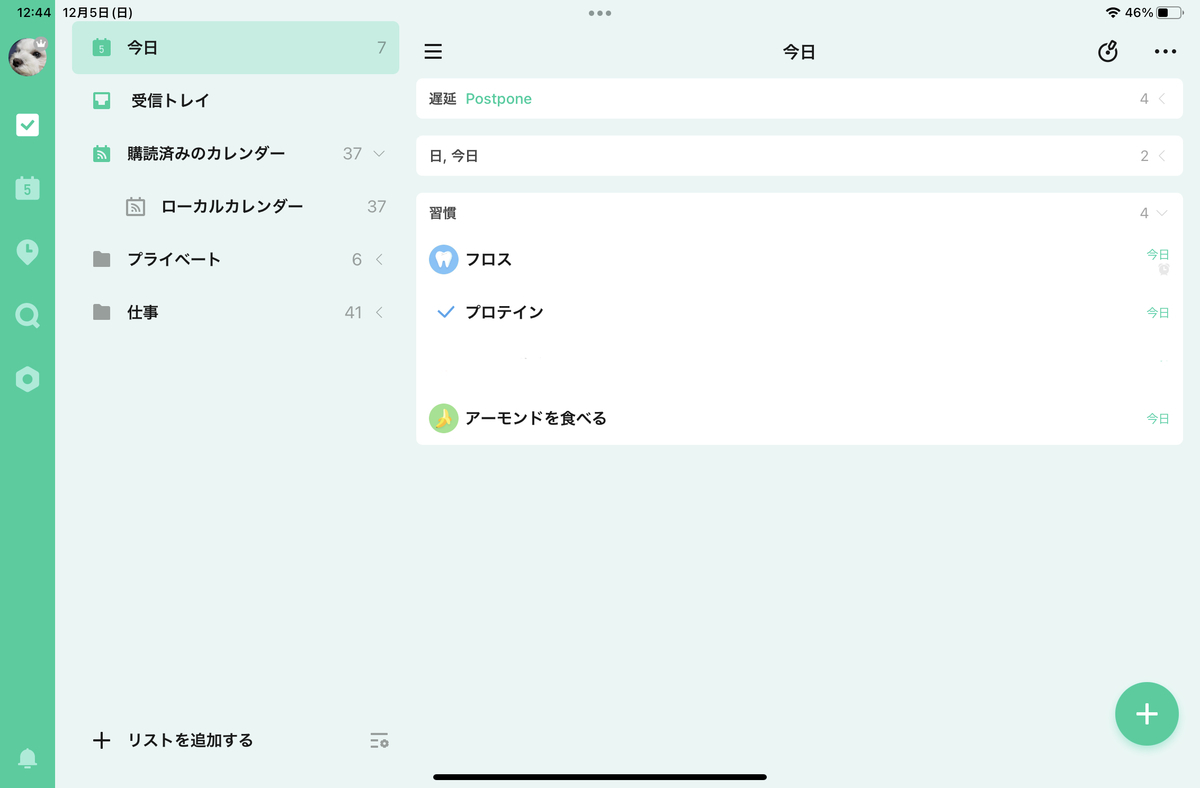
純粋に抜け漏れ防止がメインだけど、タスクの達成に応じてスコアが上がっていくのも、モチベーション維持にもなるかな?
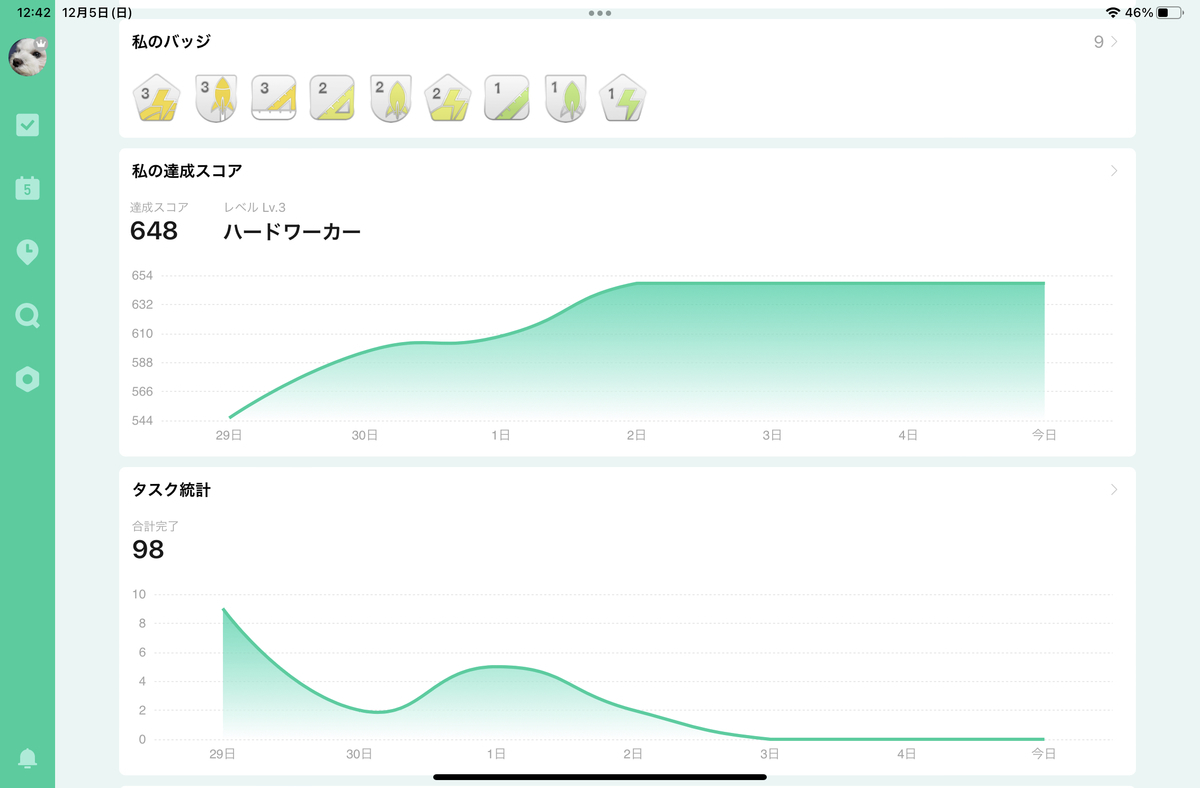
基本は無料だが、もっと柔軟な機能を追加したい場合は有料となっている。
さっき言った不具合と、無料版の自由度をもう少し緩和してくれとすごい助かるんだけどなぁ・・・🤔
Kindle
言わずと知れた、読書アプリ。
昔はよく、部屋に遊びに来た友達に「漫画喫茶か!」と言われるぐらいだったが
こいつのおかげでその面影はなく、家の中のスマート化や、いつでも気が向いた時に読書ができるようになった✌️
普段は専用端末であるKindle Paperwhiteで読書してるんだけど、iPadはカラーで見れるのもあって、フルカラーの作品だけ見るようにしている📚
アプリは無料だが、本は買う必要があるけどAmazonで無料でDLできる作品もあるので狙い目。

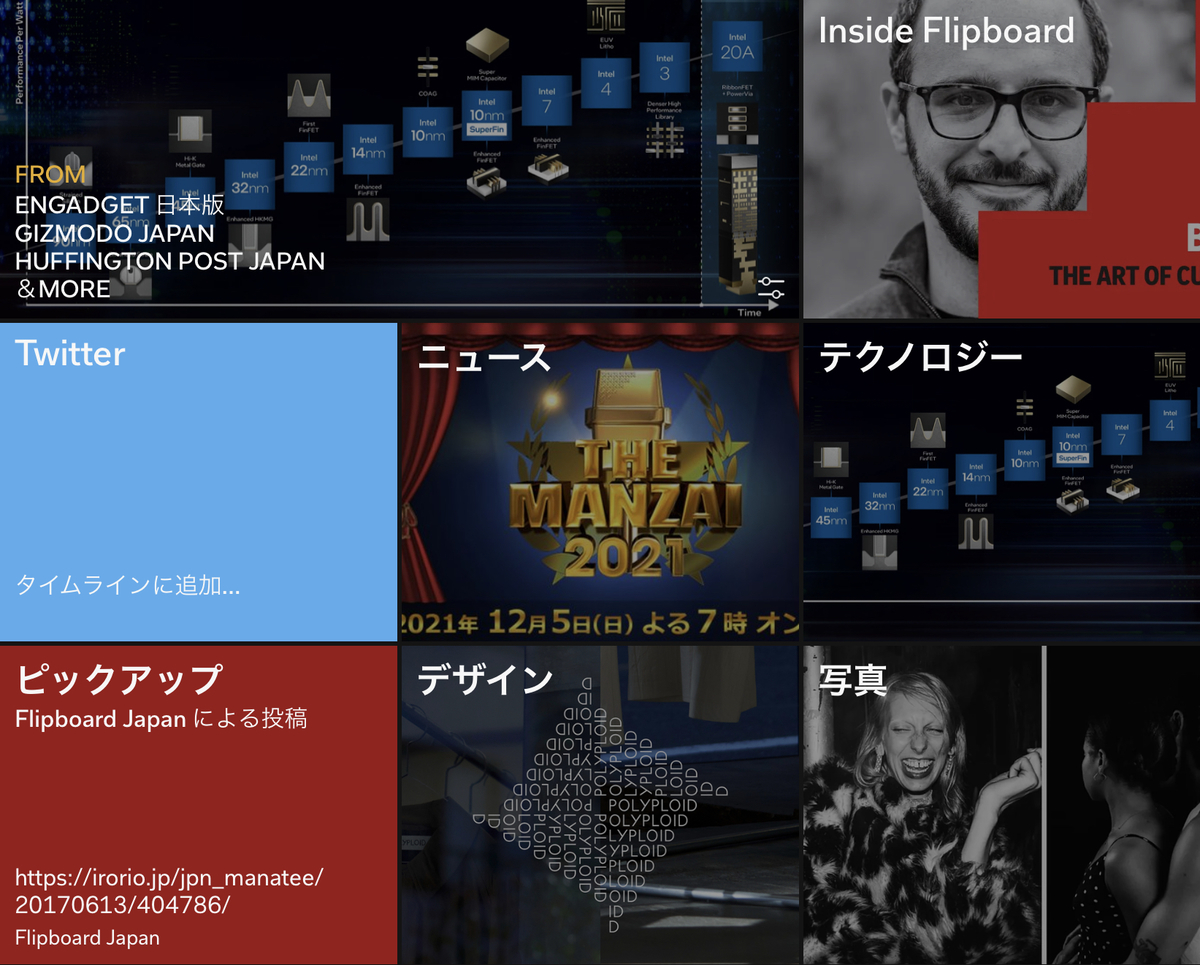
FLIPBOARDは情報収集アプリ。
興味のあるジャンルを選ぶと、そのジャンルに関する情報を見ることができる。
表示形式も非常に見やすいので、情報収集に最適。
こちらも無料で使えるアプリ。
Simple Mind
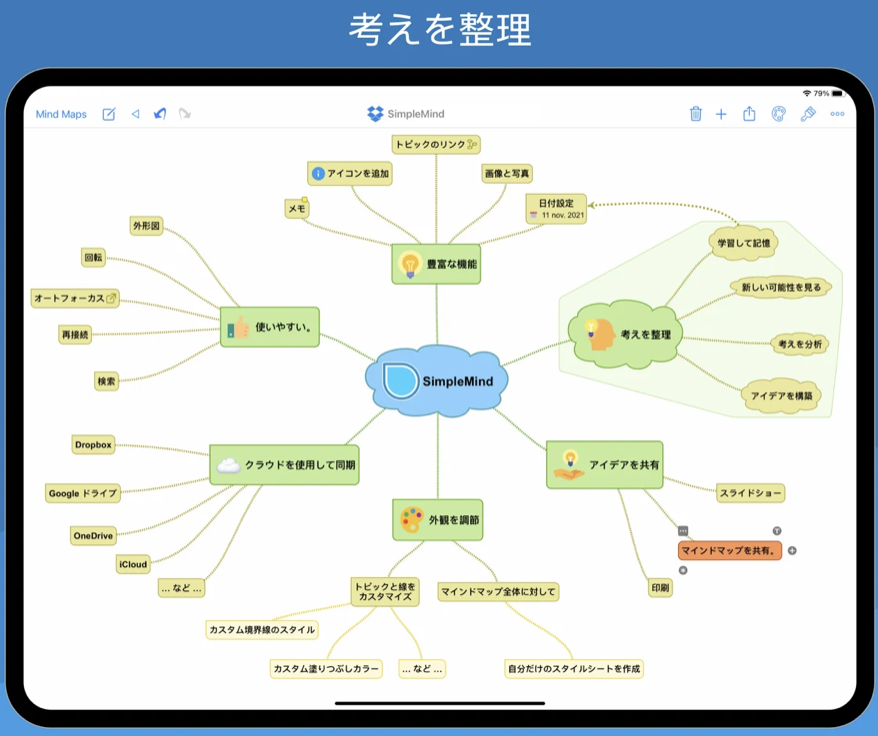
マインドマップというのをご存知だろうか?
一つの議題に対して、そこから関連する項目を枝分かれにして、自分の頭の中の考えをまとめることができるというもの。
Simple Mindはそんなマインドマップを作ることができるアプリ。
もちろん、議題やそれに付随する内容なども自分で書き込むことができるので、頭の中でごちゃごちゃになったアイディアなんかを整理するのに便利だ。
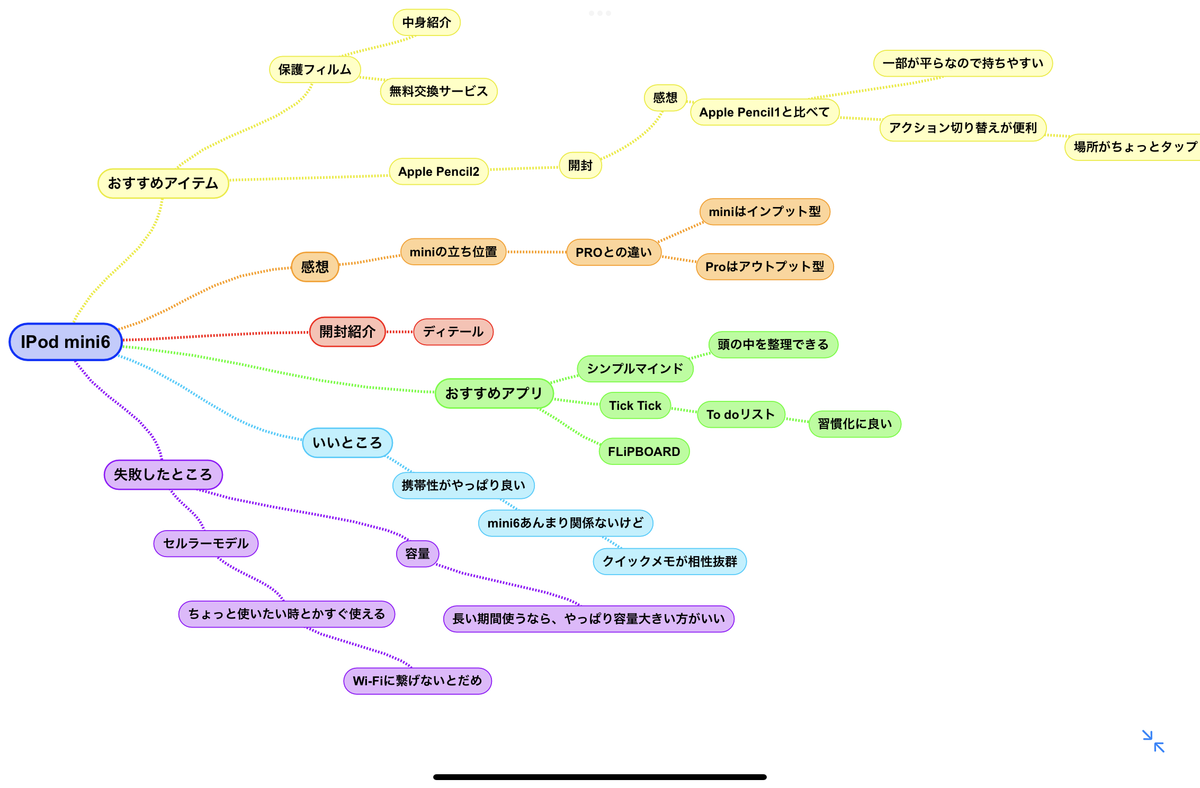
こんな感じでブログの構成作りなんかにも使えるから便利。
アプリは無料で大体の機能は使えるが、買い切りでぷPro機能をアンロックできる。Pro機能をアンロックすると、画像や絵文字、チェックボックスなどいろんな機能が追加され、さらに直感的なマインドマップを作成できる。
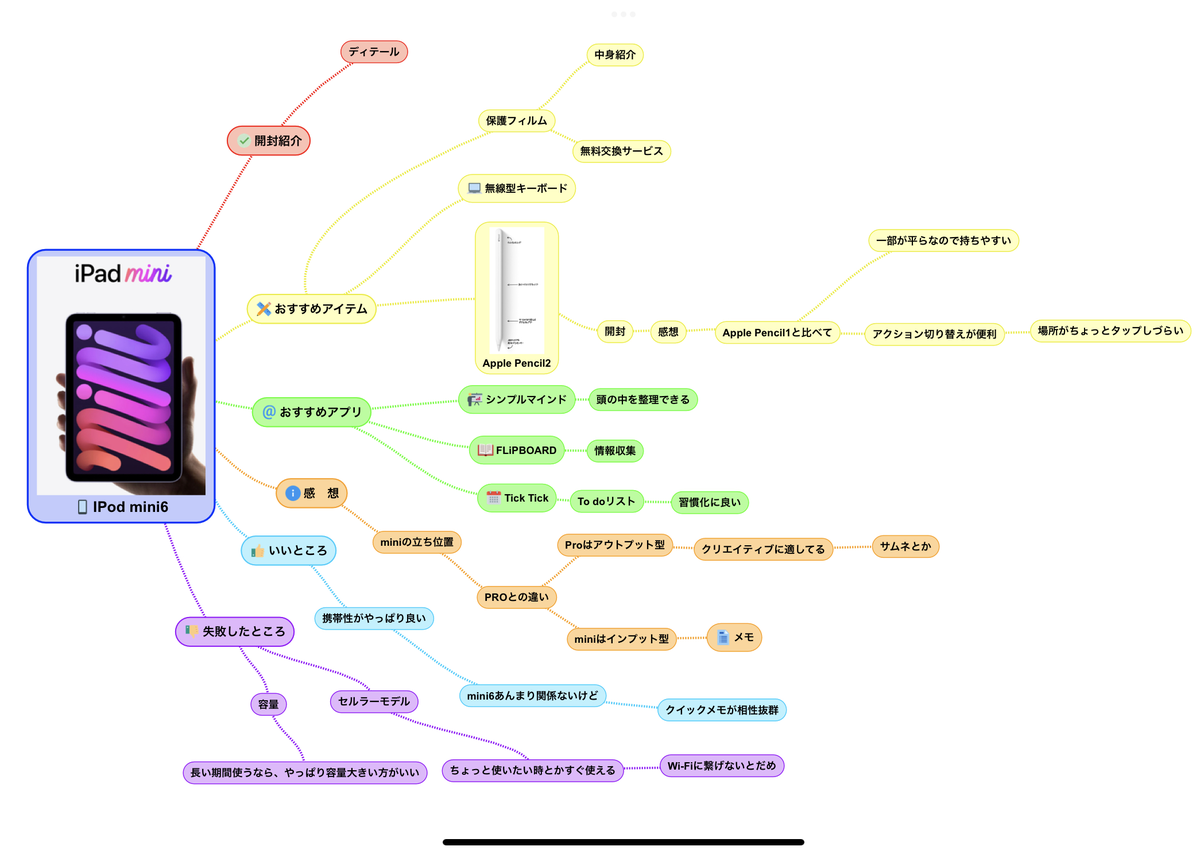
月額課金はハードルが高いが、買い切りというのはとてもありがたい。
Planner for iPad
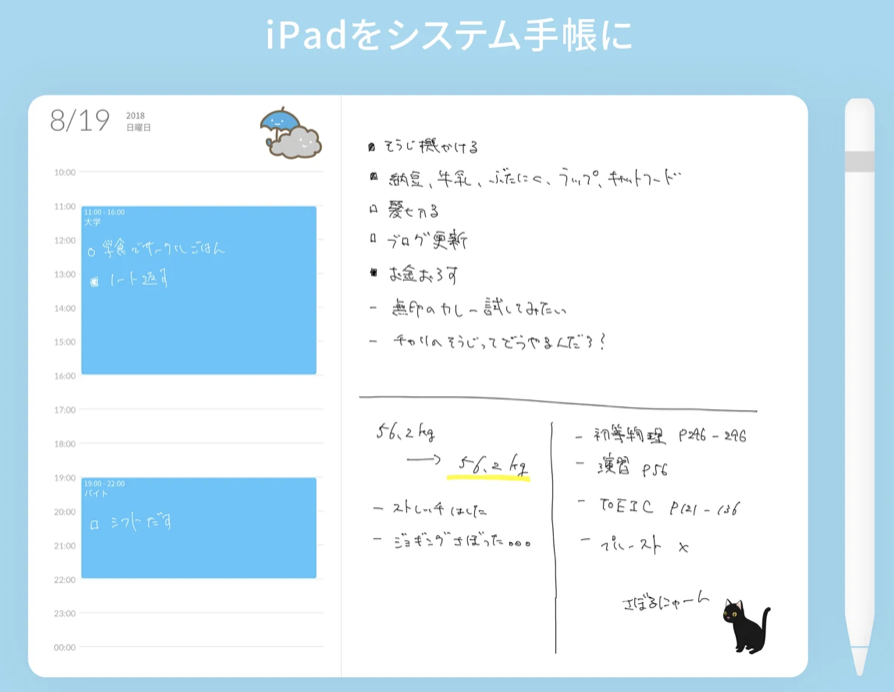
Planner for iPadは手帳アプリです。
Googleカレンダーなどの予定を同期し、Apple Pencilで直接書き込める人気アプリ。
表示形式も、1日、週間、月など多彩な形式で使うことができるので、自分の好みで使えちゃう。
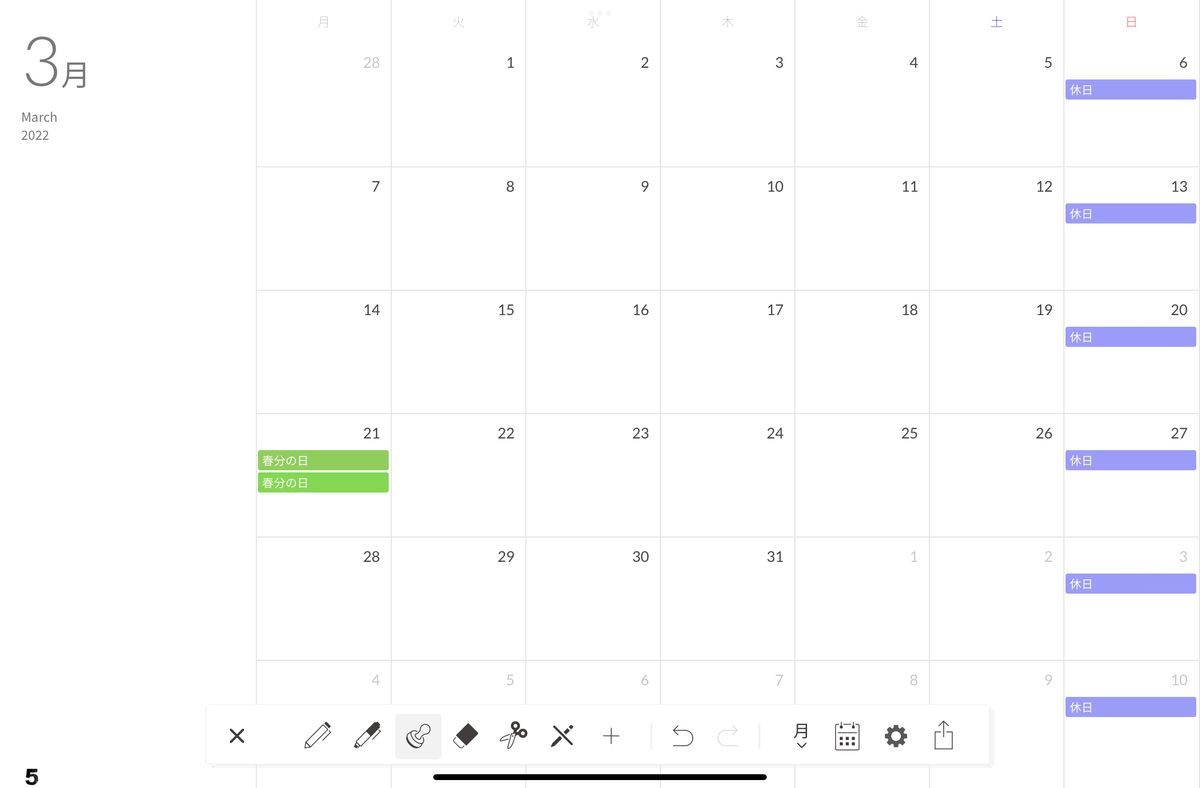
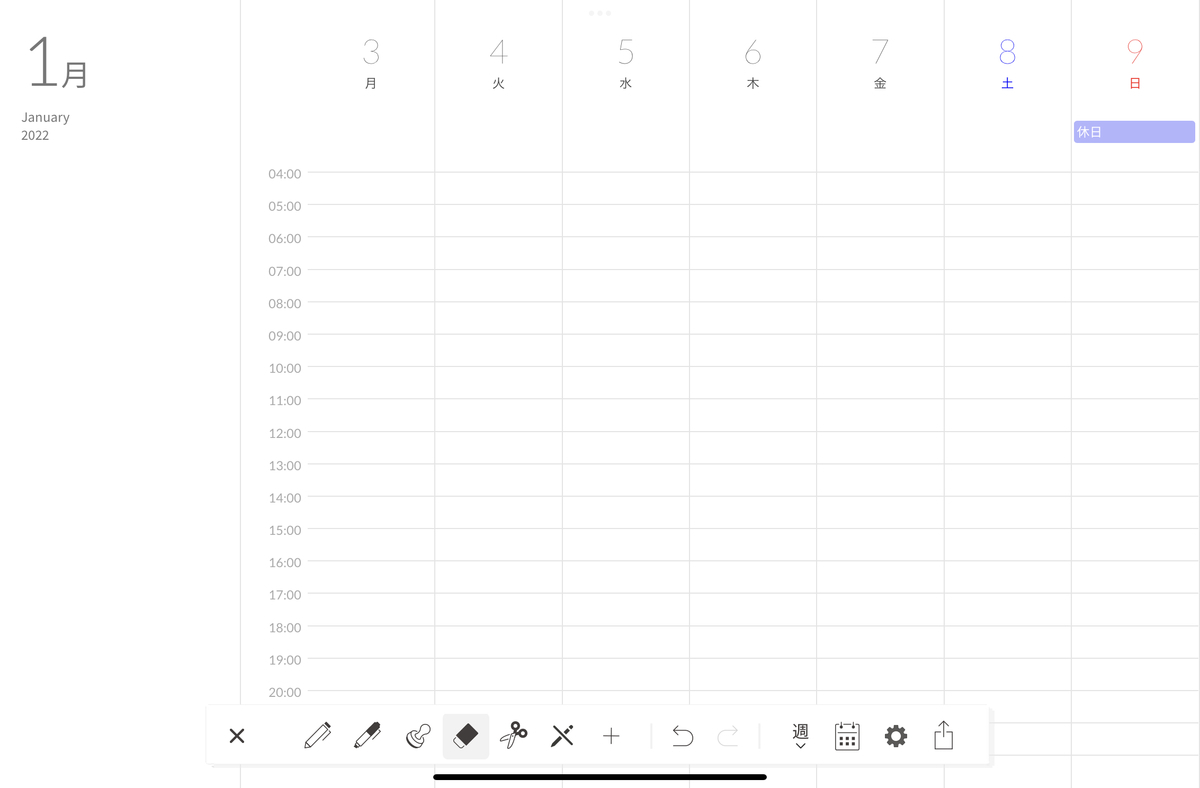
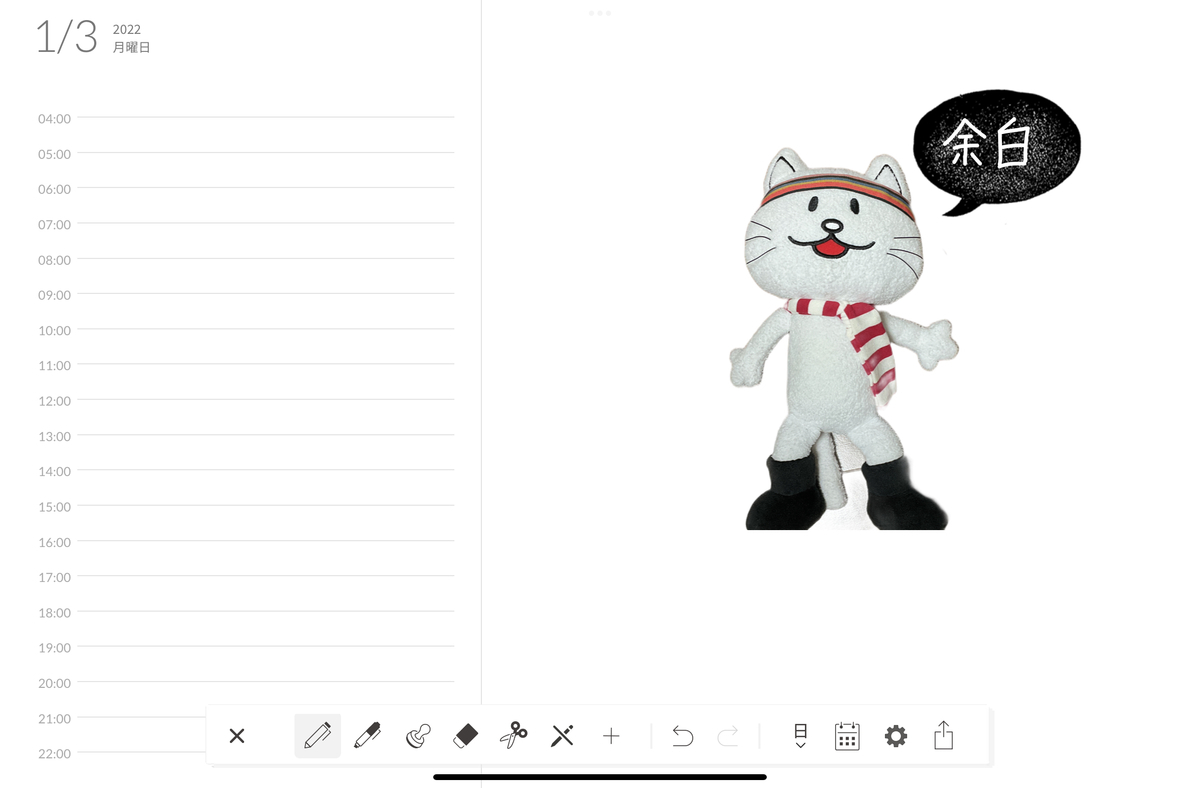
また、Planner for iPadはスタンプや、マスキングテープなどのデコレーションも多数あるので、より自分らしさを追及できる手帳アプリになっている。
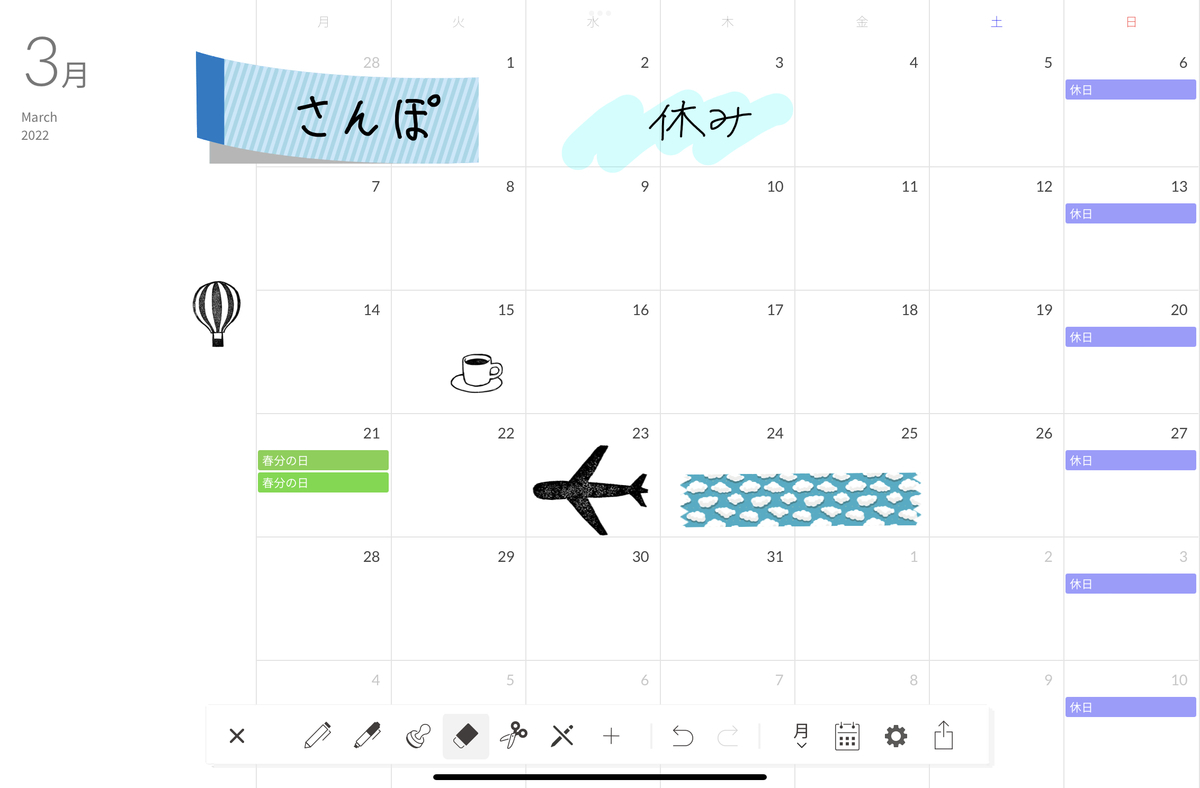
基本は無料でD Lできるが、スタンプやマスキングテープをさらに増やしたい場合は別途課金で増やすことができる(とは言っても課金しなくても十分)
ファイル(ウィジェット)
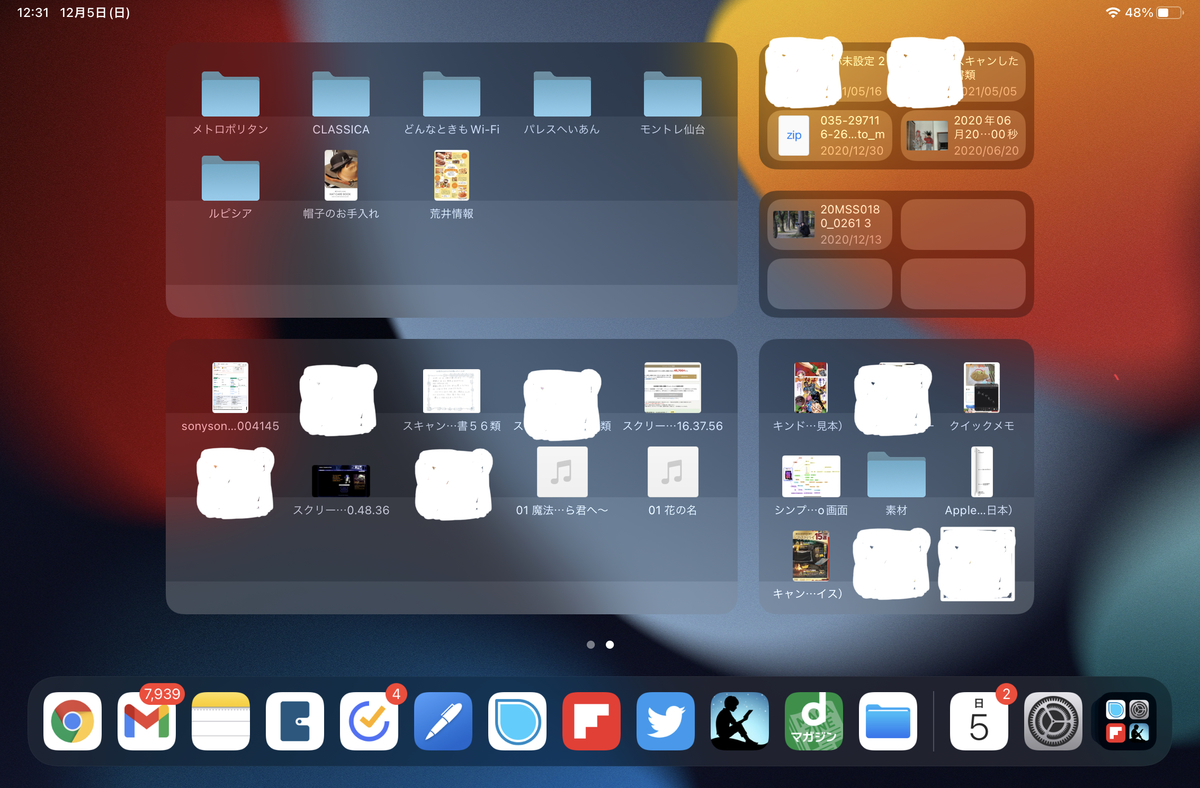
最後はファイルアプリ(純正アプリ)
少し前のアップデートにて、保存データの管理が非常に便利になったファイルアプリだが、ウィジェットにしてもすごく便利。
何が便利かというと、データを探す手間が省けるほかにも、ホーム画面から1タップで保存してあるデータにアクセスできるのだ。
iCloudのファイルも表示しておく事で、端末を超えたデータ管理もスムーズにできる。
やり方としては簡単!
- ホーム画面を長押し
- 左上の『+』からウィジェットの中から
『ファイル』を追加(マスの大きさは好み) - 一枚のホーム画面いっぱいに追加
- 追加したウィジェットを長押してウィジェットを編集
- 表示させておきたいフォルダを選択
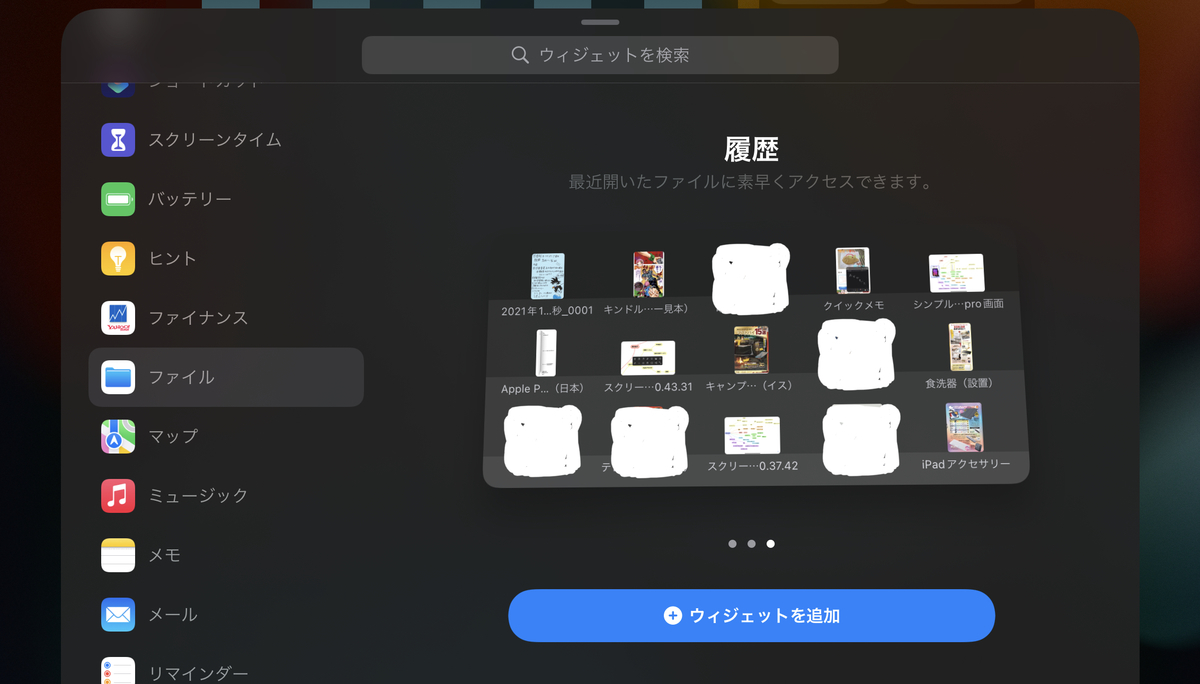
iPad mini6の感想
すっかり長くなってしまったが、最後にiPad mini6の感想。
iPad mini6は一言で言うと『ハイエンドな手帳』と言った感想をもった。
これまでは毎年、約3,000円ほど出して書店や雑貨屋さんとかで手帳を買っていたが、iPad miniを持つことにより、完全にペーパーレス化することにした。
もちろん紙の良さもわかるが、iPad miniを一台持ち歩くだけで手帳にもなれば、エンターテイメントを楽しむこともできたりと、とにかくプラス要因が大きい。
普通の手帳あるあるだけど、地味に困る過去の手帳の処分なども言わずもがな不要になる。

また、miniとProなど他のシリーズとの差別化もちゃんとできる印象を受けた。
iPad mini6は優れた機種だが、やはり苦手なこともある。
例えば、iPadで絵を描く人はやっぱりiPad Proのような画面が大きいサイズの方がやり易いし、macとiPadのセッション機能、iPadを外部モニターとして使える”Sidecar”にしても、状況にもよるけど広い場所で使うことが許されるならiPad Proのような大画面で、セカンドモニターとして使った方が、情報量も多いのでより効率化になる。
個人的な印象で申し訳ないけど
iPad miniはインプット型
iPad Proはアウトプット型といった位置付け。
なので、私は各iPadによってDLしてるアプリを変えている。
インプット型のiPad miniには、先ほど紹介したようなメモアプリや情報収集のアプリを中心に構成。
アウトプット型のiPad Proには、Procreateやクリエイティブ向けのアプリを中心に構成している。
iPad mini6は、いまだに入手が困難(入荷まで時間を要する)だが、ぜひ一度手にとってその魅力を体感して欲しい。
それではまた!!
励みになるので
よかったら応援クリックお願いします^^

