まだ先の話。
かと思いきや、もう残すところ約半月ですよ
🤷♀️増税🤷♂️
増税前に車やら、家電やら
色々買う物リストを作ってる方もいるかと思いますが
そのリストを一つ追加してみませんか?
本日は
「DJI OSMO POCKET」
について書かせていただこうと思います。
結論から書くと
カメラ好きはもちろんですが
- よく旅行に行かれる方
- 外出先で写真等撮られる方
- ユーチューバーに興味がある方
- お子さんがいる方
- お散歩等好きな方
- 何気ない日常の思い出を残した方
上記のどれかに当てはまる方はオススメです!!
それでは、OSMO POCKETがいかに最強のお散歩カメラ
なのか、見ていきましょう。
目次
OSMO POCKETって何?
ガジェット好きの方でしたら
すでにご存知の方も多いでしょう。
改めてご紹介させていただくと
「DJI史上最小、ジンバルを
搭載したカメラです」

DJI?ジンバルって?
まずDJIとは、ドローンで有名な中国のメーカーです。
![]() テレビ等で、ドローンで撮った映像をみたことある方も多いと思いますが
テレビ等で、ドローンで撮った映像をみたことある方も多いと思いますが
非常に安定した映像となっていませんか??
それは、ジンバルというものを使っているからなのです。
一つの軸を中心に動く事により、水平に保つ技術・・・
と、説明が難しいので詳しく知りたい方は
こちらよりお願いします(笑)
要は、そのジンバルが搭載された事により
ぶれる事なく
撮影できるカメラなんです。
スペック
ここでOSMO POCKETのスペックをみていきましょう。
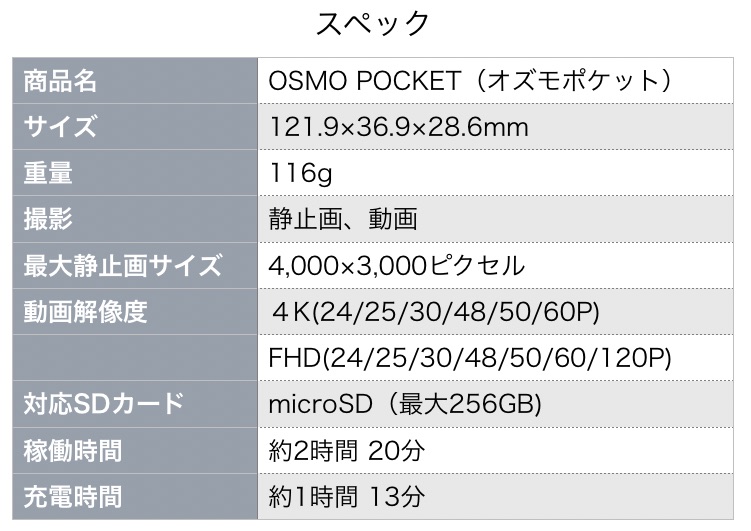
(メーカースペックを表にしたものです)
なんと、こんだけコンパクトなのに
4Kまで撮れちゃいます📷
フルHDも60Pで撮影することができ
とても綺麗で滑らかな撮影ができます。
余談ですが、俳優の香川照之さんが出ている
「トヨタイムズ」のCM内で、話には特に触れられてはいませんが
実はオズモポケットを持ってたりします(笑)
見つけられましたか??(笑)
このCMを見てわかる通り、非常にコンパクトで
さり気なく撮影ができます。
どんなことができるの?
手ブレしないで綺麗に撮影できるだけ?

それだけでも十分凄いよ(笑)
と個人的には思うのですが、他にも色々出来る事が多いです!
ジンバルモードの変更
先ほど書いたジンバルですが
動き方の設定ができます。
- 固定モード
カメラが常に正面を向きます。
例えば、船に乗ってる時や、落ち葉を撮る時など
カメラの映像を固定して撮りたいときに使います。Osmo pocketモードの違い
— けーごさん (@KEIGO_tyoiyuta) 2019年9月11日
固定モード
例えば、下に落ちてる落ち葉など撮るときに適している。
文字通りカメラを固定させる。 pic.twitter.com/PiTRu0rEwQ - フォローモード
横などに動かすと、カメラがゆっくりとその方向へ動きます。
風景などで、左右の雰囲気など伝えたい時などおすすめです。
フォローモード
— けーごさん (@KEIGO_tyoiyuta) 2019年9月11日
向けた方にカメラがゆっくり動いてくれるので、お散歩などの撮影に適している pic.twitter.com/2hhnQmukv9 - FPVモード
手ブレしないカメラという事で押していましたが
このモードはあえて逆に、カメラが手の動きに合わせて自由に動きます。
ジェットコースターや、お子さん、動物の撮影など
動きのある映像を撮りたい時に適しています。FPVモード
— けーごさん (@KEIGO_tyoiyuta) 2019年9月11日
ジェットコースターなど、動きをつけたい撮影向き。 pic.twitter.com/DFg9T0w0YB
モードの切り替えも簡単に出来るので
急な撮影でも切り替えることができます。
アクティブトラック
撮影したい対象を追いかけて撮影することができます。
液晶画面に写っている、対象物をダブルタップします。
すると、カメラが自動で設定した対象物を追いかけて撮影してくれます。
アクティブトラック
— けーごさん (@KEIGO_tyoiyuta) 2019年9月11日
対象物をカメラが自動で
追いかけて撮影 pic.twitter.com/lZgmbKeev2
ただし
アクティブトラックは4K、FPVモードでは使用できません。
スローモーション
文字のごとく、映像を遅めて撮影できます。
このモードで撮影すると、画角が狭くなってしまうようです。。。。
(まだ一度も使っていない機能w)
タイムラプス
テレビ等でも一度は見たことがあるかと思いますが
早送のような撮影ができます。
これにより、時間の動きなどドラマティックな映像が撮影できます。
タイムラプス pic.twitter.com/BUOxVvTyUT
— けーごさん (@KEIGO_tyoiyuta) 2019年9月11日
手持ちでは厳しいので、どこかに置いて撮影すると良いでしょう。
モーションラプス
モーションラプスはタイムラプスの進化形で
撮影箇所を”ここから、ここまで”と設定してあげると
カメラが自動的に設定した範囲で動き
上記の映像より、さらに動きのある映像が撮影できます。
ハイパーラプス
タイムラプス、モーションラプスは
オズモポケットを床などに設置して撮影するのですが
このハイパーラプスは手持ちで早送りのような撮影ができます。
例えば、一本の木に向かって歩いてるとしましょう。
その木をアクティブトラック(対象をマーキングする機能)し
ハイパーラプスを使い、その木に歩いて行くと
その木に向かって早送りして向かっているような映像が撮れます。
イメージ的には
タイムラプスは静止画の早送り(オズモポケット を設置して撮影)
モーションラプスは動画の早送り(オズモポケット を設置して撮影)
ハイパーラプスは対象に向かって早送り(オズモポケットを持って撮影)
と言った感じです。
(モーションラプス、ハイパーラプスのテスト動画がなくてすいません)
自撮りモード
自撮り棒などで、自分、または複数人で
撮影されている場面も見ますが
このオズモポケット、簡単に自撮りが出来ちゃいます。
電源ボタンを三回「ポンポンポン」と押すと
なんとカメラが反対になります。
自撮りモード
— けーごさん (@KEIGO_tyoiyuta) 2019年9月12日
目の前の映像から、自分撮りに簡単に変更できる pic.twitter.com/KTXKMIB7SZ
しかも、この自撮りモード。
反転した際に自動的にフェイストラッキングと言って
顔を認識して、アクティブトラックのように
顔を追いかけて撮影できます。
また、写真のみになるのですが
美顏効果モードにもなるので、女性にも大変嬉しいモードになると思います。
パノラマ撮影
こちらも写真のみになりますが
パノラマ撮影ができます。
パノラマ撮影は180度と3×3パノラマ(超広角撮影)があります。
パノラマモードで撮影すると
180度パノラマは左右にカメラが動いて4枚の写真を撮り
3×3パノラマは上中下各3枚の写真を撮り(計9枚)
オズモポケット内で合成して一枚の写真になります。
え・・・?ツギハギだらけの写真になるんじゃないの?
と思われると思いますが

全然わかりません
٩( 'ω' )و(笑)
180度パノラマ(ロケーション 松島)

3×3パノラマ(ロケーション 松島)

ツギハギわかりますか??
もう一度言いますが
180度パノラマは4枚の写真を
撮ってカメラが自動合成。
3×3パノラマは合計9枚の写真を
撮ってカメラが自動合成しております。
しかもこの二枚の写真は
ガッツリ動かないように気をつけて撮ったわけじゃなく
結構雑めに撮ってこれです(笑)
ここまで沢山の撮影モードの話をしましたが
本体を見てわかる通り
ボタンが二つしかありません。
いかに難しい操作なしで撮影できる
かわかると思います。
この他にも、ISO感度や、絞り等も変更できる
PROモードもあるので
カメラ上級者の方も楽しめると思います。
撮影した画像(動画)や
詳しい設定等は、液晶画面を
上下左右にスワイプすると出てきます。

動画編集
撮影については
ほぼほぼお話しさせてもらったので
ここからは撮影した動画編集についてです。
・・・・と言っても、そんなドッシリ構える必要はありません
こちらもかなり簡単にできるようになっています( ^∀^)
オズモポケットでは動画を編集するには
3つのやり方があります。
- PCに取り込んで編集
iMovieや、Final Cut Proなど普通に動画編集ソフトで編集する方法 - ストーリーモード
携帯にオズモポケットを接続して、撮りながら編集する方法 - DJI mimoアプリ内で編集
撮影された動画をアプリで編集する方法
1番目はオーソドックスにPCに撮り込んで
PCで動画編集するやり方です。
言ってしまえば、PCでの編集が一番細かいところまで
編集できるんですが
「そこまではいいや」
と思う方もいるでしょう。
そういう場合は
2、3の編集が気楽にできて、扱いやすいと思います。
ストーリーモード
オズモポケットの動画編集で
これが一番気軽にできます。
あらかじめ、音楽とカット割が設定されていて
最大4カットを撮影すると
アプリで自動編集してくれます。
撮影方法ですが
まず「DJI Mimo」というアプリを取得します。
オズモポケットとスマートフォンをドッキング。
オズモポケットの付属品に
ライトニング端子、USB(タイプC)端子
二つの端子ジャックが付属されています。

(アンドロイド、iPhone両方に対応しているのでご安心を。)
この端子をオズモポケットに装着し、スマートフォンと接続します。

ぶすっとな
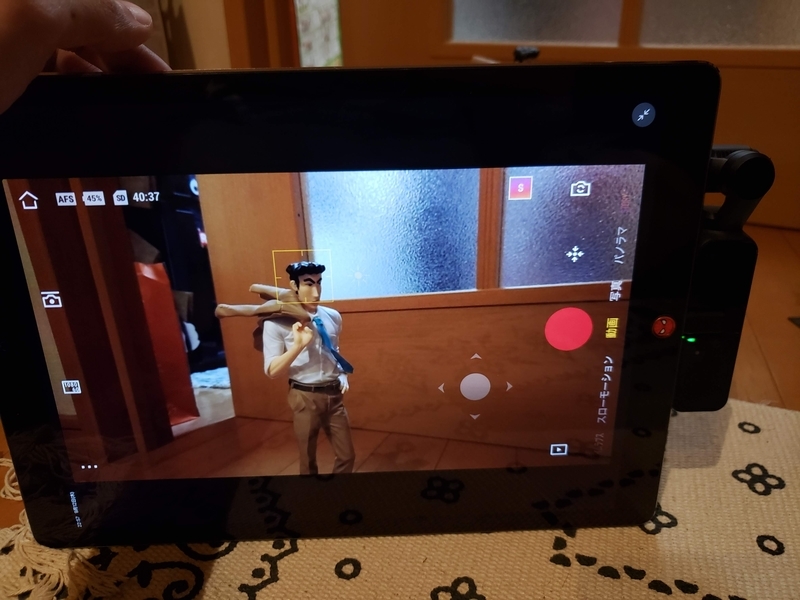
画面が見やすいようにと
I padにドッキングさせました。
この状態で、画面右上にあります
「S」のボタンをタップします。
すると、全13種類(2019年9月段階)のテンプレートが出てくるので
好きなテンプレートを選択肢します。
プリセット選択画面 pic.twitter.com/H6LYivoNlL
— けーごさん (@KEIGO_tyoiyuta) 2019年9月12日
- アフタヌーン
→My Story - ラッキー
→My Story - フレッシュ
→My Story - スポーツ
→スムーズな動きで撮影 - ジャズ
→リズムに合わせて回転 - リズム
→ビートにあわせて回転 - パーティ
→180°撮影 - インスパイアー
→リラックスしたリズム - シェイク
→エネルギッシュ - ライブラリー
→水平で滑らかな移行 - カット
→垂直で滑らかな移行 - ダイナミック
→視点を回転させる - レジャー
→リラックスしたリズム
文字だけ見ると同じものがあったり見えますが
それぞれ個性的で、曲も映像の動きも違うものとなっています。
また、1カットずつ何度も撮り直しができ
とてもわかりやすく撮影できると思います。
ストーリーモード
— けーごさん (@KEIGO_tyoiyuta) 2019年9月12日
一つずつカットを決めていく pic.twitter.com/FyzF4QzBeh
これを4カットして、できた映像がこちら
雑な感じで申し訳ない
ストーリー撮影 https://t.co/X6hAXpv04L
— けーごさん (@KEIGO_tyoiyuta) 2019年9月12日
簡単なのに結構本格的だと思いませんか??
これだけでも、十分な映像になると思います。
過去に作った動画も載せてみます。
ストーリーモードにて pic.twitter.com/8pGbxynUjs
— けーごさん (@KEIGO_tyoiyuta) 2019年9月13日
DJI mimoアプリで編集
3つ目の方法として、アプリ内で編集する方法です。
スマホに差し込んで、リアルタイムに動画を作り上げる
ストーリーモードとは違い
どちらかと言うと、PCに映像を取り込んで
編集するのがスタイルが
PCではなく、スマホに取り込んで編集するといった
イメージになります。
ですので、オズモポケット で色々撮りためて
後々カットしたり、繋げたり
音楽を入れ込んだりと出来るので
撮影に専念出来るでしょう。
MY STORYにて
編集(簡易モード)
それではまず、楽に編集できる
「MY STORY」から紹介します。
DJI mimoのアプリを開きましょう。
トップページにある「+」ボタンを押します。
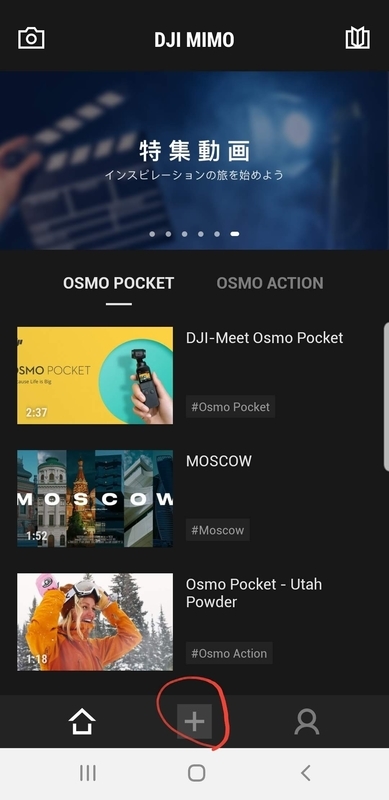
上部の「MY STORY」をタップすると
ストーリーモードの時のように
テンプレートが出てきます。

それぞれ、完成動画の時間、ショット数(映像の数)
映像効果が違うので、お好きなものを選択します。
ストーリーモードより多くのテンプレートが入っています。
アップデートのタイミングで増えたりもするので
これからも増えていくかもしれません。
2019年9月現在での
MY STORYのテンプレートはこちら
- シティライト(20秒)
→5ショット - ラッキー(20秒)
→4ショット - タイムトンネル(10秒)
→4ショット - ホームランド(19秒)
→4ショット - インプレッション(10秒)
→4ショット - アドベンチャー(15秒)
→6ショット - ブレイクスルー(10秒)
→2ショット - フレッシュ(20秒)
→6ショット - リズム(10秒)
→8ショット - ファンライフ(20秒)
→6ショット - アスレチック(10秒)
→4ショット - ポップライフ(14秒)
→12ショット - ロングジャーニー(16秒)
→1ショット - シーブリーズ(18秒)
→8ショット - ニューイヤー(10秒)
→4ショット - デリシャス(29秒)
→6ショット - クイックショット(10秒)
→1ショット - ディスタンス(21秒)
→4ショット - アフタヌーン(10秒)
→4ショット - リラックス(10秒)
→4ショット - ドリーム(15秒)
→4ショット - スウィート(20秒)
→5ショット - ゲームタイム(20秒)
→5ショット - マジックノート(20秒)
→4ショット - 最大(16秒)
→6ショット - 接続(10秒)
→2ショット
いつの間にかめっちゃ増えとる・・・
((((;゚Д゚)))))))
こりゃ選ぶの大変ですね😂
でも逆を言えば
それだけ多くの可能性があるという事か。
テンプレートが決まったら
動画が一覧で表示されると思いますので
指定の数だけ、動画を選びます。
例)マジックノート(テンプレート名)は
4ショットなので
動画一覧から4つの動画を選択。
注)動画の順番は変えれないので、あらかじめ順番を考えて動画を選びましょう

使う動画を選んだら「次へ」をタップ。
すると、選ばれた動画が表示されます。

画像を見てもらうとわかりますが
カット割で秒数がそれぞれ決まっています。
この選んだ状態でも編集を完了できますが
この場面から始めたい等の要望もあるかと思いますので
選んだ動画の一つをタップします。
すると、使用したいところを調整できるようになるので
左右に動かせて、再生範囲を決めます。
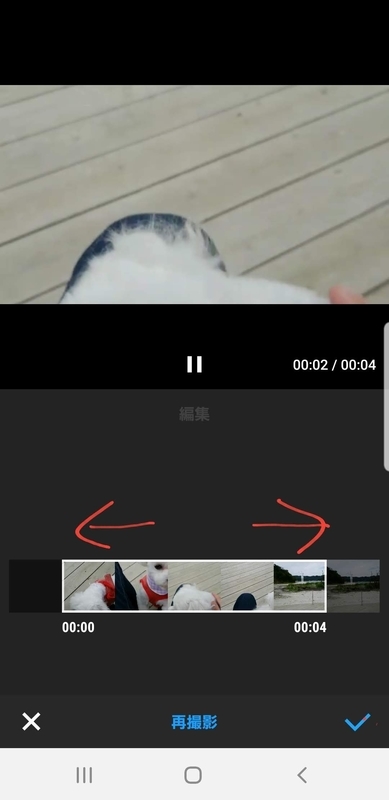
見本品として
台湾に行った時の映像を編集してみました。
Dji mimo MY STORYにて
— けーごさん (@KEIGO_tyoiyuta) 2019年9月13日
『シティーライト』 pic.twitter.com/MrsFfVJBbY
テンプレートなしで編集
「MY STORY」の見出しの時に
簡易モードと書きましたが
こちらもそんな難しいことはしません。
まず例によって「DJI Mimo」のアプリを開きます。
「MY STORY」の時と同じように「+」を押します。
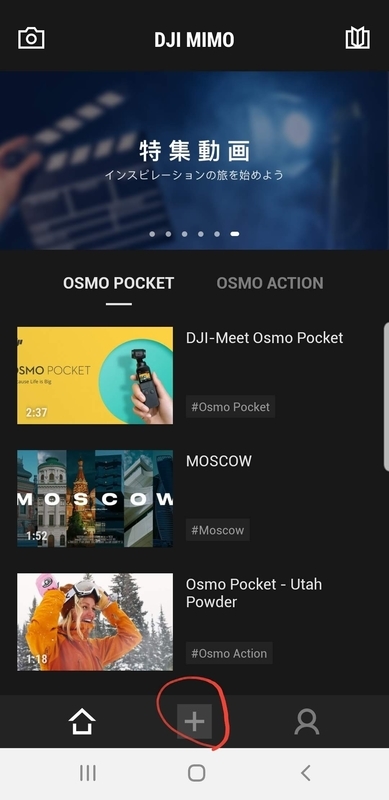
すると、スマホ内の動画が出てくると思いますので
使いたい動画を選択していきましょう。

使用する動画を選び終わったら
「編集」をタップ
ここが編集画面になります。

黄色で囲っている部分(右側から)
- カット(いらない部分等の削除)
- 色調整(明るさや、コントラストなど調整)
- 音量(箇所ごとの音量調整)
- 速度(動画の進む速度)
- リバース(逆再生)
- コピー(複数使いたい部分等ある場合など使用)
緑線部分(右側から)
- 上記の編集画面への移動
- 動画につける音楽の選定(内蔵音楽多数。もちろんスマホ内の音楽も使用可)
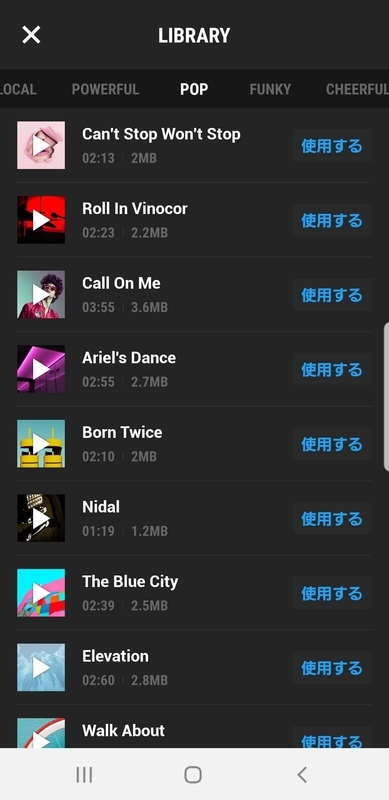
- カラーフィルター(微調整可)
- タイトル、ステッカーの貼り付け(ステッカーは動くステッカー)

結構色々できます。
実はこの記事を書こうと
久しぶりにアプリ内の編集画面を開いたのですが
仕様が思いっきり変更されていたので焦りました(笑)
しかし、ちょっと触ってみると理解できたので
直感的に編集できると思います。
また、以前は解像度等いじれなかったと思いますが
編集完了後、動画エクスポート設定ができるようになったようです
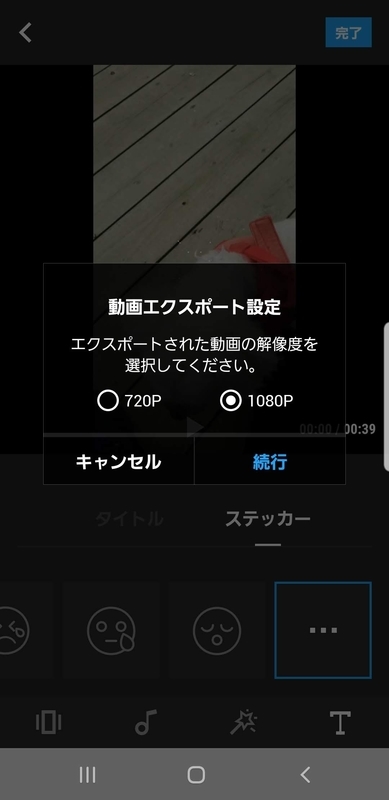
編集作業は以上になります。
お疲れ様でした。
オズモポケットのいい点・悪い点
- ボティがコンパクトなので、持ち運びが簡単!
決定的瞬間を逃さない - 価格が割と安価
- カメラで撮っている!感が少ないので
周りの目があまり気にならない - 4K等綺麗な映像が取れる
- 暗所の撮影にも割と強い
- 手ブレしない
- 簡単に編集できる
- カメラの動作が可愛い(笑)
- 画角が少し狭い(広角にするアクセサリーあり)
- ジンバル部分が精密なので
落とすと、おそらく一発でご臨終 - 防水ではない(防水アクセサリーはある)
- 三脚穴がない(アクセサリーで解決できるが)
- 動画編集後、共有がすぐできるが
元が中国のメーカーなので、日本での共有アプリが少ない
Facebook、URL等での共有方法が主になる
優れている面を多く紹介させてもらいましたが
完璧な物はないので
もちろん、今ひとつな部分もあります。
しかし、アクセサリーをつけることにより
解消できる点もあります
が
個人的なことを言わせてもらえれば
アクセサリーはつけなくても良いと思ってます。
(最低限なカバー等は除く)
やはり
小ささ・気軽さは正義だと思うからです
せっかく持ち運びに特化したカメラなので
「出かける際はとりあえず持って行って
ふとした時に、さっと取り出せて撮影できる」
これに尽きると思います。
不思議と、そういう何気ない瞬間の方が
良いものが撮れるものです(しみじみ)
アクセサリー
でも、せっかくなので
オマケでオズモポケットで
実際購入したアクセサリーを紹介してみようと思います。
購入したアクセサリー
(あったら便利の部)
○コントローラーホイール(純正)
あったら便利と言いながら
むしろ、必須アイテムかもしれません(笑)

紹介部分でも度々見かけたかと思いますが
これがあるとないとでは、全く快適さが違います。

コントローラーホイールがなくても
もちろん撮影できますが
決定的な瞬間を逃さない、快適な撮影ができるようになるので
後々でも持っておきたいアイテム。
○カバー(純正)
オススメのアクセサリーですが
こちらはオズモポケット購入時に付いてきます。
付属品ですが、とても考えて作り込まれているので
お出かけの際はこちらに収納して行くと良いでしょう。
●優れている点
- 純正ならではのしっくり感
- カバー装着してる状態でも充電できる気遣い

- ライトニング端子、USB-C端子を付けっ放しでも収納できる

●残念な点
コントローラーホイール着用しながら収納ができない。
○Rantow OSMO Pocketジンバルプロテクター

こちらはサードパーティ品になります。
カメラ部分だけを保護するもので
液晶、ボタン部分は保護しません。
しかし、取り外し安さから
すぐに撮影できたり、コントローラーホイール等の
アクセサリーも装着持ち運びが可能となります。

常時コントローラーホイール装着したいのと
すぐに撮影できるようにと、現在はこちらのカバーを
愛用しています。
○Samsung microSDカード128GB EVOPlus Class10
忘れちゃいけない、SDカードです。
これがないと、保存できません。
SDカードはお好みの要領で良いのですが
"UHSスピードクラス3"のSDカード
を強くお勧めします。
4K動画の撮影など、動画撮影は膨大なデータを書き込まなければならないので
SDカードの読み込みスピードが遅いものだと
せっかく撮影した動画がカクカクに再生されることがあります。
UHSスピードクラス3はデータの書き込み速度が早い為
快適に動画撮影ができます。
UHSスピードクラス3の見分け方は
SDカード本体、もしくは外箱に記載されているはずです。

また、上記でも書きましたが
動画ファイルはとてもデータが大きくなる為
余裕を持った用量のものを選びましょう。
色々試しましたが、個人的にはSDカードに定評がある
「SAMSUNG」のSDカードがお勧めです。
購入したアクセサリー
(あんまり使っていない部)
○XBERSTAR DJI OSMO POCKETストラップ

オズモポケットのイマイチな点でも挙げた
「落とすと恐らくご臨終」を回避する為に買ったアクセサリー。
オズモポケット本体には
ストラップを装着するところがない為
ストラップを装着できるようになると
安心かな?と思ったのです。

当時、上記の純正のカバーを使っていた為
こちらの商品を装着しっぱなしにすることは
できなかったと言うことと
この商品をオズモポケットに装着、脱着する際
物凄いキツく
オズモポケット 本体に傷が付きそうな気がして
使用していない状況です。
もしかしたら、個人差かもしれませんが・・・
まぁ、オズモポケットを落として再起不能になるよりは
良いかと思います。
○KOKITEA DJI OSMO POCKET固定クリップ

こちらは需要あると思います。
ただ、僕がまだあんまり使えていないので
こっちでご紹介(笑)
四角い部分にオズモポケットを刺して固定し
リュックなどに装着することで
ハンズフリーで撮影できると言ったものです。


クリップ部分は動かせることができるので
幅広く固定することができるでしょう。
ただ、弱点としては
リュックのショルダーストラップ部にクリップする為
液晶画面を確認して撮ることができません。
なので、下手したら、ずっと空か地面の映像になる可能性もあります(笑)
ちなみにオズモポケットを固定するところは
しっかりとしているので、途中で下がってくることや
不意に外れてしまうと言う可能性はないかと思います。
あとがき
だいぶ長くなってしまいましたがいかがでしょうか??
コンパクトデジカメが流行ったように
気軽に持ち運び、撮影ができるオズモポケットも
これからどんどん流行っていくと思われます。
誰もがプロみたいな映像を撮れる作れる時代は
もう来ています。
しかも簡単に。
これから秋に向けて行楽のシーズン
何気ない素敵な日常を残してみませんか??